Si vous avez été particulièrement gêné par des problèmes de son depuis la mise à niveau vers la dernière version de macOS, c'est ici qu'il faut être. Passons en revue les problèmes audio macOS les plus courants et montrons comment un peu de bricolage avec les paramètres peut généralement régler les choses.
Les fonctionnalités audio/son ne fonctionnent pas du tout
C'est pour ceux d'entre vous qui ont volontiers mis à niveau mais qui ont ensuite constaté que votre audio s'était complètement coupé. Dans ce cas, vous n'obtenez aucun son des haut-parleurs que vous utilisiez avant la mise à niveau. Peu importe la vidéo ou l'application que vous affichez ; vous n'obtenez rien. Vous avez peut-être essayé de régler les commandes de volume, débranché et rebranché vos haut-parleurs, et essayé de lire des médias sur un autre appareil, mais rien ne semble fonctionner.
Lorsque macOS démarre pour la première fois, il fait parfois des choses étranges lors de l'attribution des sorties haut-parleurs, ce qui peut entraîner un silence radio. Heureusement, ce problème est facile à résoudre. Ouvrez l' application Paramètres système dans le Dock ou à partir de l'icône Apple dans la barre de menus, puis cliquez sur Son dans la barre latérale. Ici, vous verrez un onglet appelé Sortie . Dans cet onglet, vous devriez voir des options pour choisir un périphérique audio. Essayez de régler le son sur les haut- parleurs internes (le nom des haut-parleurs peut refléter votre appareil, comme les haut- parleurs du MacBook Pro ). Pendant que vous y êtes, jetez un œil à la barre de volume ci-dessous et assurez-vous que votre volume de sortie est augmenté et que Muet n'est pas coché. En haut de la fenêtre, assurez-vousLa lecture d'effets sonores via est également définie sur les haut-parleurs de votre appareil.
Cela devrait restaurer l'audio sur vos haut-parleurs Mac natifs. « Qu'en est-il de mes écouteurs, de mes haut-parleurs externes ou de mon Apple TV ? vous demandez peut-être. Dans la liste Sortie , vous devriez voir des options pour tous ces appareils, tant qu'ils sont connectés. Choisissez celui que vous souhaitez utiliser. Comme vous l'avez peut-être déjà deviné, macOS - en particulier lorsqu'il est chargé sur un ordinateur connecté à des systèmes de haut-parleurs HDMI - peut être confus quant au haut-parleur à sélectionner automatiquement. Choisissez vos options de haut-parleur manuellement pour contourner ce problème. Vous ne devriez avoir à le faire qu'une seule fois, car macOS devrait se souvenir de votre choix.
Le son entre et sort
Cela peut être l'un des problèmes les plus frustrants à vivre. Si macOS coupe de manière aléatoire l'audio, puis le restaure sans rime ni raison, il se peut qu'il y ait un problème avec la façon dont votre ordinateur utilise la mémoire. Tout d'abord, assurez-vous que le problème ne peut pas être limité à une application ou à un service en particulier. Vous pouvez vérifier quelles applications monopolisent votre mémoire en ouvrant Activity Monitor , puis en sélectionnant la colonne %CPU . Assurez-vous que la flèche à côté de %CPU est orientée vers le bas - cela affichera vos applications les plus gourmandes en mémoire en haut. Essayez de redémarrer cette application particulière en la sélectionnant, puis en choisissant le bouton Arrêter en haut du moniteur d'activité pour voir si votre audio récupère.
Si le problème est partagé par toutes les sources audio, il est peut-être temps de réinitialiser votre paramètre de mémoire à accès aléatoire (PRAM), que les Mac à processeur Intel utilisent pour récupérer les paramètres de base de votre Mac et des appareils connectés. Notez que cela ne s'applique pas aux Mac Apple Silicon, car ils n'ont aucun moyen de le faire. Si vous utilisez un Apple Silicon Mac, essayez de l'éteindre, attendez quelques secondes, puis redémarrez-le.
Si votre Mac possède une puce Intel et que vous souhaitez réinitialiser sa PRAM, commencez par redémarrer votre Mac, puis appuyez immédiatement sur les touches Option + Commande + P + R simultanément. Maintenez ces quatre touches enfoncées pendant environ 20 secondes. Pendant ce temps, votre Mac peut redémarrer et vous pouvez entendre le son de démarrage jouer plus d'une fois. Après cela, votre PRAM devrait avoir été réinitialisée.
Gardez à l'esprit qu'une réinitialisation de la PRAM peut également modifier certains de vos autres paramètres en plus de redémarrer votre son. Vous devrez peut-être passer un peu de temps dans les paramètres système pour réinitialiser l'un des paramètres personnalisés que vous aviez auparavant.
Le son de Safari ne fonctionne plus
Si vos tests ont révélé que les problèmes de son se situent principalement dans Safari, il peut s'agir d'un autre problème de paramètres. Dans ce cas, le son fonctionnera probablement dans d'autres navigateurs comme Chrome mais pas dans Safari.
Ce problème est généralement causé par un changement de configuration étrange que macOS applique à la sortie audio si certains logiciels sont chargés sur votre Mac. Si vous visitez Paramètres système > Son , vous pouvez vérifier votre option de sortie , qui répertorie probablement plusieurs options de périphérique pour la sortie audio. Si l'une de ces options est Soundflower ou quelque chose de similaire, c'est un signe que macOS utilise peut-être la mauvaise sortie audio. Basculez la sortie vers les haut- parleurs internes ou un autre haut-parleur de votre choix, puis réessayez Safari. Le problème aurait dû être résolu.
En fonction de votre configuration, vous pouvez constater que ce problème audio se produit chaque fois que vous redémarrez votre ordinateur. Vous pouvez arrêter le problème en désinstallant l'extension Soundflower sur votre Mac.
Problème statique
Entendez-vous des craquements aléatoires, des claquements ou d'autres bruits gênants de type statique provenant de vos haut-parleurs depuis le téléchargement de macOS ? Si vous utilisez des haut-parleurs externes, vérifiez leurs connexions et essayez-les sur un autre appareil, comme un smartphone , pour vous assurer qu'il ne s'agit pas du câblage. Si le problème semble provenir de macOS, il est temps de visiter à nouveau les paramètres.
La première étape consiste à ouvrir les paramètres système et à rechercher l' icône Son , qui ressemble à un cône de haut-parleur. Sous la section Effets sonores , vous verrez une liste d'options et de paramètres. Vous trouverez une case intitulée Lire les commentaires lorsque le volume est modifié au bas de la section.
Vous devrez basculer la boîte en position d'arrêt si ce n'est pas déjà fait, puis l'activer à nouveau. Si cela ne vous aide pas, assurez-vous de vérifier que l'option de sortie est soit les haut- parleurs internes , soit tout périphérique externe sur lequel vous écoutez. Le macOS d'Apple a la réputation d'être capricieux en ce qui concerne les appareils Bluetooth. Certains appareils se couplent sans problème et d'autres pas du tout. La statique résulte du fait d'être coincé dans le juste milieu. Vous avez un appareil couplé et connecté, mais la qualité audio est mauvaise.
Parfois, il suffit d'éteindre à la fois votre Mac et le périphérique Bluetooth, puis de les redémarrer tous les deux pour effacer l'ardoise statique. Vous pouvez également supprimer votre connexion Bluetooth sous les paramètres Bluetooth dans les paramètres système , puis coupler à nouveau l'appareil comme s'il était nouveau.
Certains appareils ne fonctionneront tout simplement pas avec macOS. Vous pouvez tester pour voir si le problème est lié à l'âge du périphérique Bluetooth que vous utilisez en vérifiant si vous pouvez connecter avec succès un périphérique Bluetooth plus récent à votre Mac. S'il n'y a pas de problème avec le nouveau produit, vous devrez peut-être mettre à niveau votre appareil.
Rappel sur les mises à jour macOS
Si vous êtes un utilisateur vétéran de macOS ou d'Apple, il est probable que vous ayez dû faire face à la nature fastidieuse de la réparation des problèmes liés à la mise à jour des applications Apple. Si vous rencontrez toujours des problèmes de son macOS, des problèmes AirPlay ou d'autres complications audio, assurez-vous de mettre à jour votre Mac vers la dernière version. Vous devrez peut-être attendre qu'Apple publie des correctifs qui résolvent ces problèmes, mais en attendant, vous pouvez rechercher les rubriques d'aide pour voir si quelqu'un a trouvé une solution de contournement en attendant le correctif.
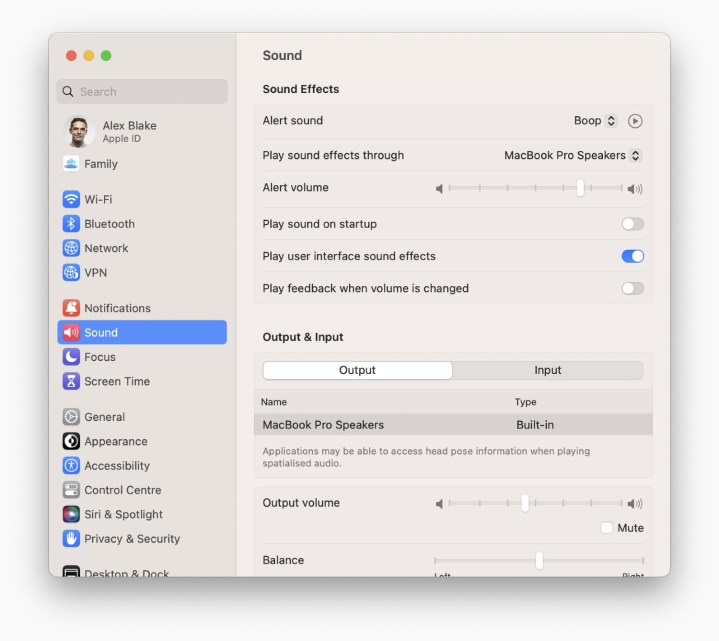

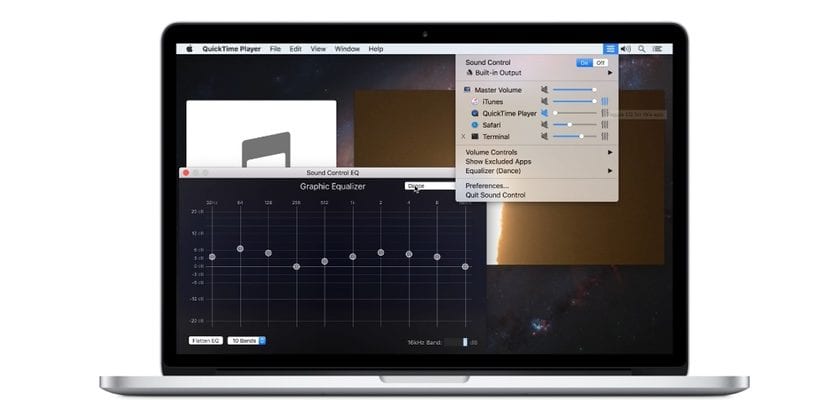
إرسال تعليق